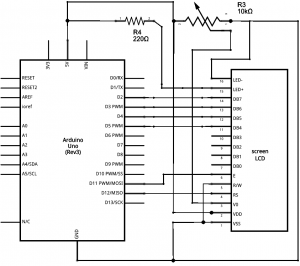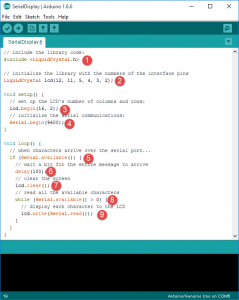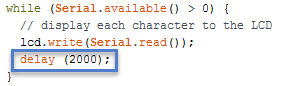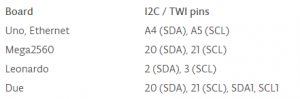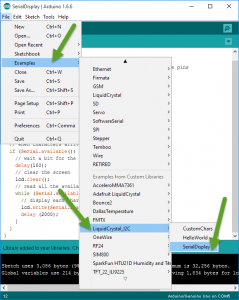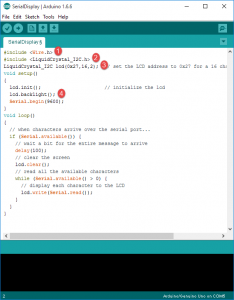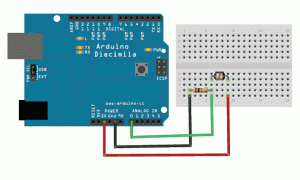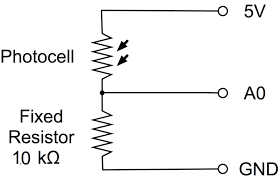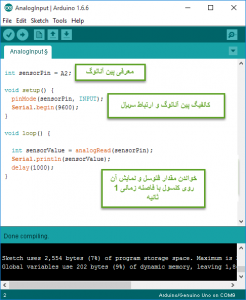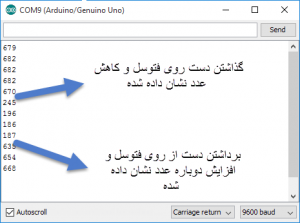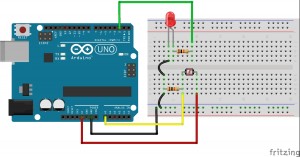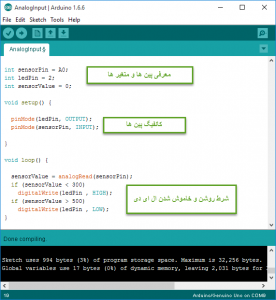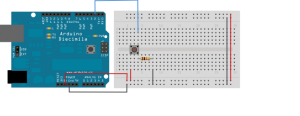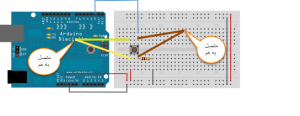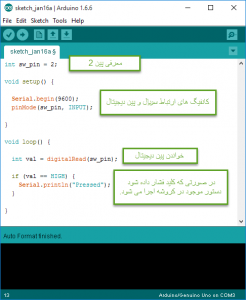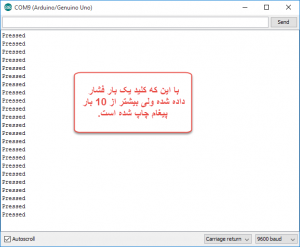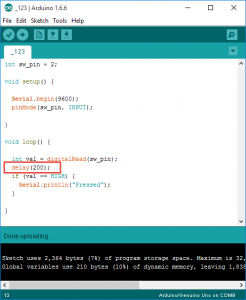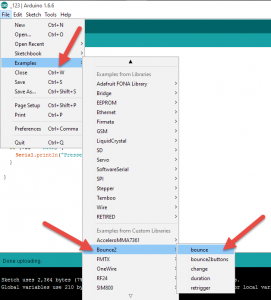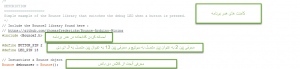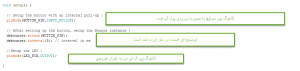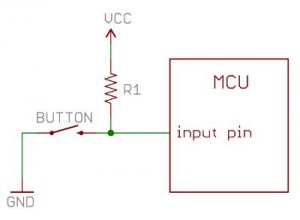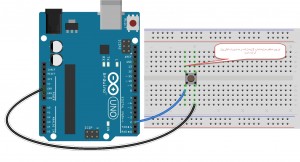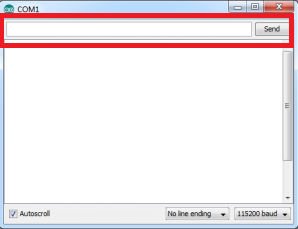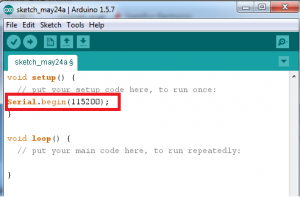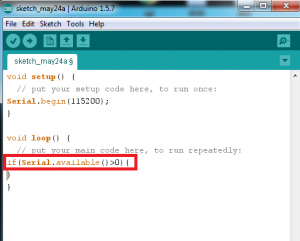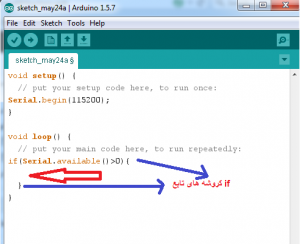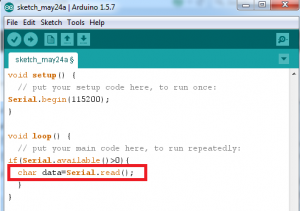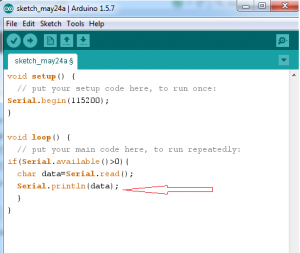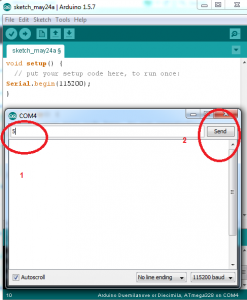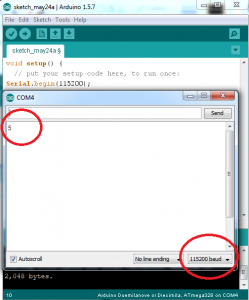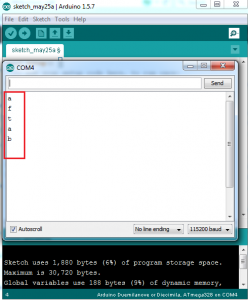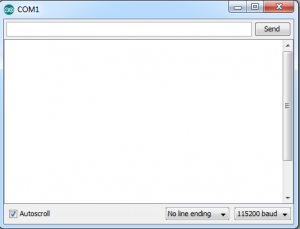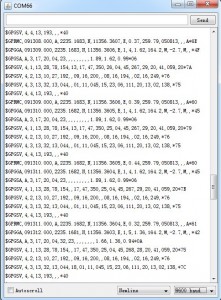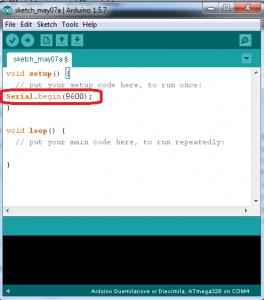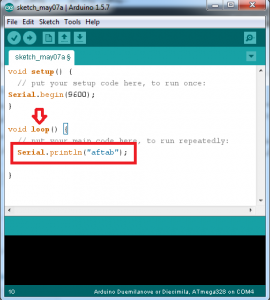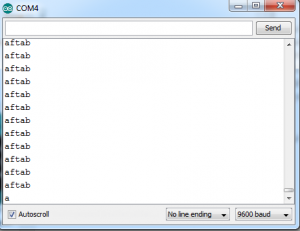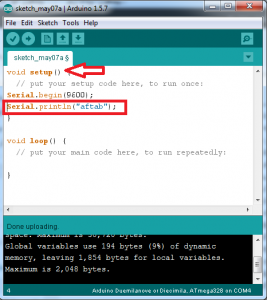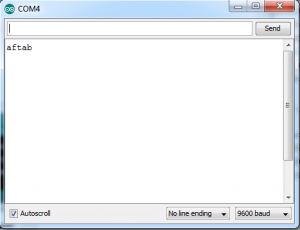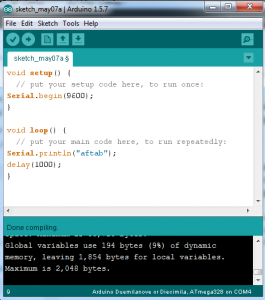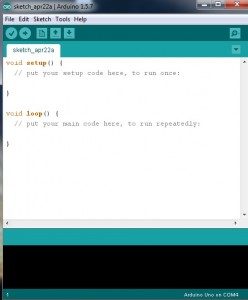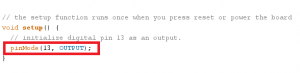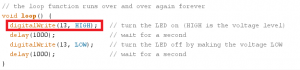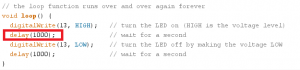به نام خدا
این جلسه قصد دارم در مورد راه اندازی رله باهاتون صحبت کنم .
قدم اول اصلا این که رله چیه؟ به طور خیلی خیلی خیلی کلی بخوام بگم رله یه سوئیچه . سوئیچ هایی که تو جلسه های قبلی استفاه می کردیم رو یادتونه ؟ اگه قرار بود سوئیچ زده بشه (اصطلاحا میگیم سوئیچ تحریک بشه )، ما باید با انگشت روی دکمه کلید فشار می آوردیم تا زده بشه .
اما رله ها سوئیچ هایی هستن که با یه سری فعل و انفعالات الکترونیکی و مکانیکی کار سوئیچینگ رو انجام میدن. به عبارت دیگه ما برای قطع و وصل کردن سوئیچ داخلی رله نیازی نداریم که با دست فشار بدیم یا هر نوع کار فیزیکی دیگه بکنیم، بلکه با استفاده از میکروکنترلر و کد نویسی این کار رو انجام می دیم.
یه کم واضح تر بگم منظورم چیه :
یه LED رو تصور کنید که می خوایم روشنش کنیم . یه راه حل اینه که دو تا ولتاژ VCC و GND داشته باشیم مثلا باتری (اینجوری:)

خروجی باتری ها رو بزنیم به LED تا روشن بشه برداریم تا خاموش بشه (با رعایت پلاریته وگرنه LED می سوزه ). اینجا ما داریم به صورت فیزیکی LED رو خاموش و رو شن می کنیم . ولی اگه بیایم با استفاده از یه میکروکنترلر مثل آردوینو این عملیات خاموش و روشن شدن LED رو انجام بدیم (مثل پروژه چشمک زن که جلسه پنجم انجام دادیم ) داریم با استفاده از کدنویسی و بدون دخالت فیزیکی این کار رو انجام میدیم.
داستان رله هم همینه . سوئیچ های قبلی که باهاشون کار کردیم برای تحریکشون لازم بود به صورت فیزیکی سوئیچ رو قطع و وصل کنیم ولی اگه همین تحریک با استفاده از میکروکنترلر و بدون دخالت مستقیم دست انجام بشه میشه رله .
این تعریف های ساده ای از رله بود ، اگه قصد دارید خیلی جزئی تر بدونید رله چیه این لینک رو بخونید.
اما بریم سراغ معرفی قسمت های مختلف یه رله که باهشون کار داریم. شما می تونید انواع ماژول های رله رو از اینجا ببینید. مدلی که من امروز باهاش کار می کنم این هست:
 همونطور که می بینید این رله 3 قسمت مهم داره که دونه به دونه معرفیشون می کنم :
همونطور که می بینید این رله 3 قسمت مهم داره که دونه به دونه معرفیشون می کنم :

خب ما توسط این قسمت به رله میگیم خاموش بشه یا روشن بشه. یعنی همون بخش تحریکش در واقع. برای این کنترل یا بازهم می تونیم مثل مثال باتری بریم سیم برداریم و هر موقع خواستیم وصل کنیم و هر موقع نخواستیم قطع کنیم (یعنی به صورت دستی و فیزیکی )، یا این که می تونیم این قسمت رو به یه میکروکنترلر مثل آردوینو وصل کنیم و از طریق دستورهای کدنویسی این کار رو انجام بدیم. اگر دقت کنید این قسمت سه تا پایه داره . یکی DC+ که در واقع همون پایه VCC هست و باید بهش 5 ولت اردوینو رو وصل کنیم. پایه دیگه DC- هست که نقش گراند (GND) رو داره که به پین زمین آردوینو وصلش می کنیم. یه پایه دیگه داره به اسم IN. از طریق این پایه روشن یا خاموش بودن رله کنترل میشه. یعنی کل کاری که ما در کنترل یک رله انجام میدیم اینه که با ولتاژ این پین رله بازی کنیم . چون این بازی کردن یه وضعیت دوحالته هست یعنی خاموش و روشن (معادل 0 و 1 ) ، این پین رله رو به یکی از پین های دیجیتال دلخواه آردوینو وصل می کنیم. شماره پین مهم نیست چون فقط قصد داریم 0 و 1 کنیم و نم یخوایم PWM بدیم. حالا سوالی که پیش میاد اینه که باید به پین رله رو 0 کنیم تا رله روشن شه یا 1 کنیم تا روشن شه ؟ جواب این سوالتون رو تو بخش سوم همین توضیحات خواهم داد.

این قسمت از رله رو باید به وسیله ای وصل کنیم که قصد داریم تحت کنترلش بگیریم. مثلا به یه موتور با LED توان بالا. خب اگه به عکس دقت کنید میبینید که این قسمت از رله سه تا ترمینال داره که به صورت زیر نام گذاری می شن:
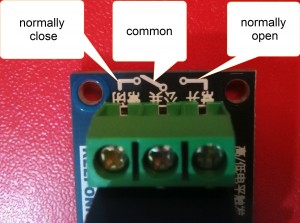
پایه normally close پایه ای هست که در حالت عادی که رله خاموشه به پایه common (یعنی پایه کناریش) وصله . این اتصال رو می تونید از طریق یک مولتی متر هم چک کنید. پایه normally open پایه ای هست که وقتی رله روشن میشه به پایه common وصل میشه در این حالت پایه common از پایه normally close جدا میشه که باز هم می تونید از طریق مولتی متر تست بگیرید. در همین حد برای ما کافیه که از این قسمت بگیم و لی اگه سوال دارید که اصلا پایه normally close چیه و چرا در حالت خاموش رله می چسبه به common این لینک رو مطالعه کنید.

این قسمت تعیین میکنیم که سطح تحریکمون high باشه یا low باشه. یعنی چی ؟
یادتونه تو معرفی قسمت یک همین جلسه گفتم حالا برای روشن کردن رله باید به پایه IN صفر بدیم یا یک بدیم؟ توی این قسمت رله داریم همین رو تعیین می کنیم. اگه وضعیت جامپر زرد رنگ به همین صورت الانش باشه (یعنی روی H باشه ) برای روشن کردن رله باید به پایه IN منطق HIGH وصل کنیم اگه وضعیت جامپر رله بر عکس باشه یعنی روی L باشه باید برای روشن کردن رله بهش LOW بدیم. اصطلاحا به حالت اول میگن رله 1 فعاله و به حالت دوم میگن 0 فعاله.
خب این جا معرفی رله تموم شد از اینجا به بعد پروژمون رو انجام میدیم .
************************************************************************************************
خب تو پروژمون قصد داریم فقط رله رو روشن و خاموش کنیم. برای این کار مطابق توضیح زیر مدار رو ببندید:
پایه DC+ رله به پایه 5v آردوینو
پایه DC- رله به پایه GND آردوینو
پایه IN رله به پایه دیجیتال شماره 8 آردوینو (به جای این پین دیجیتال هر پین دیجیتال دلخواه دیگه ای رو هم می تونید استفاده کنید)
سادست دیگه مگه نه ؟
خب حالا میریم سراغ مرحله کد نویسی :
کد زیر رو آپلود کنید تا هر قسمتش رو توضیح بدم :
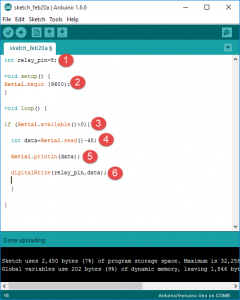
قسمت 1 : معرفی پین 8 (پین متصل به رله ) به نام relay_pin
قسمت 2 :کانفیگ ارتباط سریال
قسمت 3 :شرط if . این شرط که در جلسات پیش به تفصیل توضیح داده شده معین می کنه که آیا داده ای در کنسول سریال دریافت شده یا نه.
قسمت 4: :در این خط کد، داده کنسول سریال توسط دستور Serial.read خونده می شه. بعد از آن ،عدد 48 از این داده کم می شه. علت کم شدن عدد 48 چیه ؟
اگه همین کد رو بدون -48 پروگرام کنید و اجرا کنید وقتی تو کنسول عدد 0 تایپ بشه تو خروجی کنسول عدد 48 دیده می شه ( چی شد ؟ من 0 تایپ کردم ولی داره 48 نشون میده ). در صورتی که عدد 9 تایپ بشه در خروجی کنسول عدد 57 دیده می شه. داستان چیه ؟
با کمی جست و جو معلوم می شه که خروجی دستور Serial.read در واقع کد اسکی عدد 0 و 9 هست. یعنی 48 کد اسکی عدد 0 هست و 57 کد اسکی عدد 9 ! یعنی وقتی ما 0 تایپ می کنیم تو ورودی کنسول ، آردوینو میره عدد 48 که معادل کد اسکی 0 هست رو به عنوان خروجی دستور Serial.read تحویل میده.
بنابراین ما برای این که بتونیم از این خروجی اسکی (که مطلوبمون نیست ) به خروجی واقعی خودمون برسیم لازمه از کد اسکی (که الان خروجی دستور Serial.read هست ) عدد 48 رو کم کنیم .به همین سادگی. در نهایت خروجی این خط کد که تو متغیر data ریخته میشه همون عددی هست که ما توی کنسول تایپش کردیم یعنی 0 یا 9 . به نظر من یه بار بدون -48 کد رو تست کنید و ببینید.
قسمت 5 :داده ای که توی کنسول تایپ کردیم تو قسمت خروجی کنسول برامون نشون داده میشه.
قسمت 6 : داده توی متغیر data مستقیما به پین متصل به رله فرستاده میشه.
حالا کد رو تست کنید.
اگه جامپر روی قسمت H باشه وقتی 1 میدید رله روشن میشه و وقتی 0 میدید رله خاموش میشه .
اگه جامپر روی قسمت L باشه وقتی 0 میدید رله روشن میشه و وقتی 1 میدید رله خاموش میشه .
این جلسه هم همینجا تموم شد.
سوالتتون رو تو انجمن بپرسید لطفا .