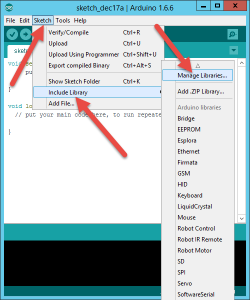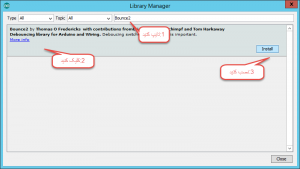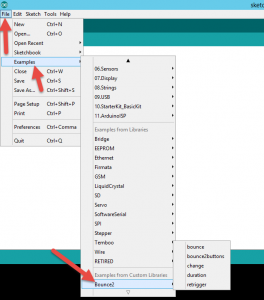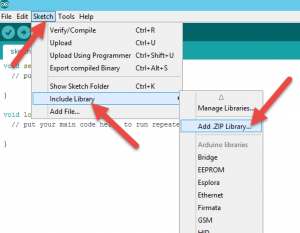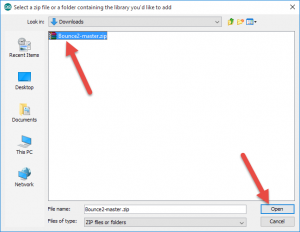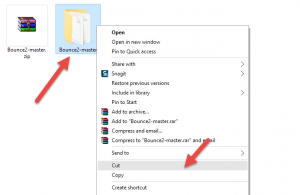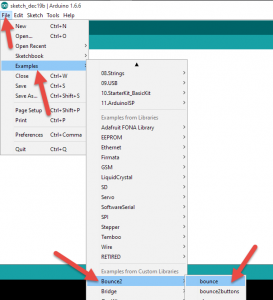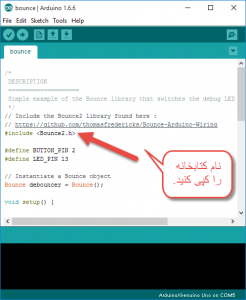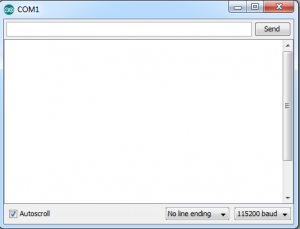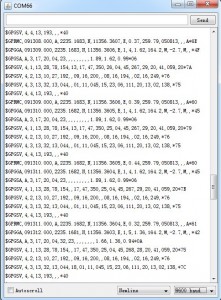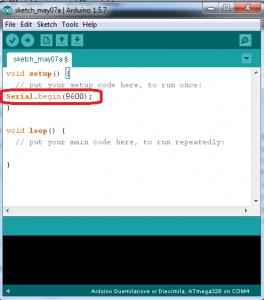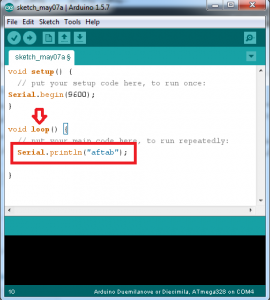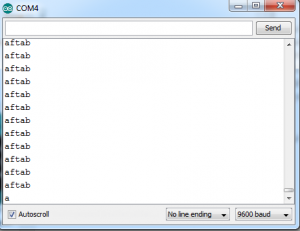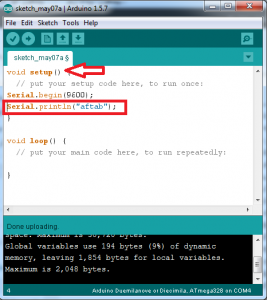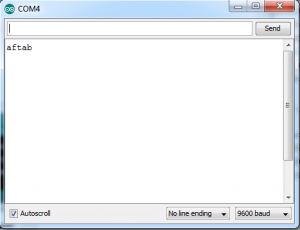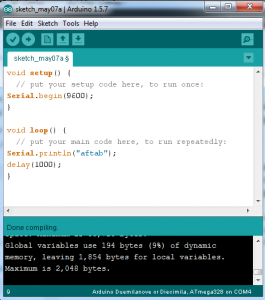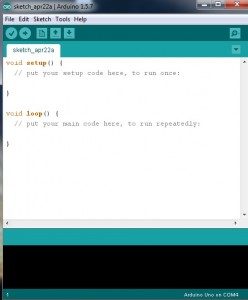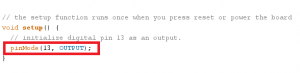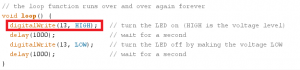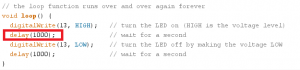خب تو این جلسه قصد دارم براتون در مورد بازر حرف بزنم و بعد بریم سراغ راه اندازی بازر با آردوینو .
خب بازر چیه ؟
به زبون ساده بازر همون بوقه ! بوقی که موقع بوت شدن سیستم عاملتون می شنوید همین صدای بازری هست که تو مدار داخلی سیستمتون استفاده شده. یه نمونه بازر مثل عکس زیر هست :

اگه می خواین دقیق تر از این که بازر چیه و چطوری کار می کنه اطلاعات داشته باشین به این لینک سر بزنید .
برای خریدن بازر هم به اینجا سربزنید .وقتی لینک رو باز کنید دو نمونه بازر متفاوت می بینید : اکتیو بازر و پسیو بازر .
خب حالا کدوم رو بخریم ؟ اصن فرقشون چیه ؟
اکتیو بازر :
اکتیوبازر بزرگترین حسنش اینه که کد نویسیش در حد کد نویسی راه اندازی یه LED هست. یعنی کافیه پین سیگنالش رو 0 و 1 کنید. دلیل این که راه اندازی این بازر انقدر ساده هست اینه که صدای بیپ تو مدار داخلی خودش ساخته میشه و فقط کافیه بهش بگی بنواز (با یک کردن پین سیگنالش بهش این دستور رو میدیم). بزرگ ترین عیب این بارزها هم اینه که صدایی که می تونید باهاش دربیارید فقط یک تن یا اصطلاحا فرکانس داره و هیچ تن صدای دیگه ای از این بازر خارج نمیشه.

همونطور که میبیند 3 تا پین داره :
VCC که بهتره 5ولت آردوینو بهش مصل بشه (3.3 هم می تونید البته ).
GND که به گراند آردوینو وصل میشه .
I / O که وصلش می کنیم به یکی از پین های دیجیتال آردوینو (به پین دیجیتال وصلش می کنیم چون طبق توضیح بالا فقط کافیه 0 و 1 بشه) . من به پین شماره 8 وصل کردم شما می تونید به هر پین دلخواهی وصلش کنید.
مدار سادس .
خب حالا کد زیر رو آپلود کنید :
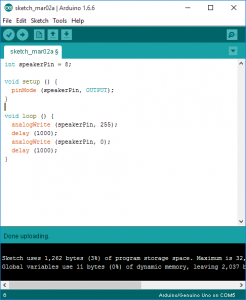
می بینید؟ کد دقیقا کد ساده LED چشمک زنه .
اپلود کنید و صدا رو بشنوید . با فاصله های 1 ثانیه داره بیپ بیپ می کنه. اگر می خواین که این فاصله ها تغییر کنه می تونید با عددهای تابع های delay بازی کنید.
——————————————————————————–
پسیو بازر:
داستان پسیو بازر دقیقا بر عکسه . کد نویسی این بازرها به مراتب پیچیده تر از اکتیو هاست در عوض هر فرکانسی که دوست داشته باشیم رو می تونیم تولید کنیم. دلیل این موضوع اینه که این بازرها به دلیل ساختار مدار داخلیشون نمی تونن خودشون صدا تولید کنن و فقط می تونن صدایی که تولید شده رو پخش کنن.این بازرها یه جورایی مثل اسپیکر عمل می کنن با این فرق که اینا اسپیکر های قابل کنترل هستن یعنی میشه با برنامه نویسی بهشون بگی چه زمانی بخونن (البته فرق های دیگه ای هم دارن که لازم نیست زیاد واردشون بشیم ). خب حالا که اینا خودشون نمیتونن صدا تولید کنن و وظیفه تولید صدا افتاد گردن ما ، ما هم هر صدایی با هر فرکانسی که دوست داشته باشیم تولید می کنیم و می دیم به این بازرها که برامون پخش کنن. اما یه سوال پیش میاد . خب حالا چطوری صدا تولید کنیم ؟ ما که ماکزیمم یه آردوینو بیشتر نداریم چجوری صدا تولید کنیم ؟
ما با آردوینومون موج هایی تولید می کنیم که با انتقال اونها به بازر ، صدا تولید بشه. برای این کار از خاصیت سیگنال های PWM استفاده می کنیم. ما سیگنال های مربعی با Duty cycle ها و دامنه های متفاوت تولید می کنیم و اونها رو برای بازر می فرستیم . بازر با دریافت این سیگنال های مربعی و انتقال اونها به پیزو داخلیش ، برای ما می نوازه. بنابراین کل کاری که ما انجام میدیم تولید سیگنال های مربعی هست.
یه کم در مورد خط بالا بیشتر توضیح بدم : تا حالا موج مربعی دیدید دیگه درسته ؟
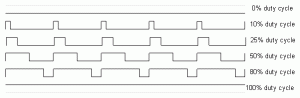
توی موج مربعی یه زمان هایی 0 هستیم و یه زمان هایی 1 هستیم . مثلا فرض کنید دوره تناوب هر موج مربعی که ما می سازیم 10 ثانیه باشه ( یعنی شکل موج مربعی ما هر 10 ثانیه تکرار میشه ) .نسبت اون مدت زمانی رو که موج مربعی در وضعیت 1 قرار داشته به 10 میشه Duty cycle. به شکل بالا نگاه کنید. توشکل پایین پایینی تمام مدت زمان موج در وضعیت 1 قرار داشته بنابراین Duty cycle اش میشه 100 درصد. برعکسش تو موج بالا بالایی همیشه 0 بوده بنابراین Duty cycle اش میشه 0 درصد. هر چی مدت زمانی که شکل موج در وضعیت 1 هست بیشتر باشه Duty cycle هم بیشتر میشه .حالا ما باید بیایم برای راه اندازی بازرمون همچین شکل موج هایی رو با آردوینو تولید کنیم .
خب مدار مطابق حالت قبله فقط با یه تفاوت کوچیک :
VCC که بهتره 5ولت آردوینو بهش مصل بشه (3.3 هم می تونید البته ).
GND که به گراند آردوینو وصل میشه .
I / O که وصلش می کنیم به یکی از پین های PWM دیجیتال آردوینو . دقت کنید الان خیلی مهمه که پینی که استفاده می کنیم PWM باشه مثلا من از پین شماره 9 استفاده می کنم.
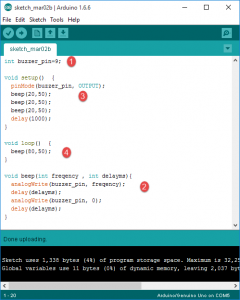
خب قسمت های مختلف کد :
1. معرف پین 9 به عنوان پین متصل به بازر
2. تعریف تابع beep . این تابع 2 تا ورودی داره یکیش فرکانسه ، یکیش زمان delay بر حسب میلی ثانیه .
این تابع میاد مقدار فرکانس رو میگیره و به جای آرگومان analogWrite میزاره با این کار دامنه حداکثر سیگنال مربعی تولید شده مساوی این عدد میشه . یعنی توی شکل موج هامون دامنه ممکنه دیگه حداکثر 1 نباشه و کمتر بشه (بستگی داره به عددی که ما انتخاب می کنیم). بعد به ازای delayms میلی ثانیه صبر می کنه . بعد مقدار analogWrite رو مساوی 0 قرار میده (برای ساخت قسمت 0 شکل موج مربعی ) و دوباره به ازای delayms میلی ثانیه صبر می کنه . دقت کنید الان delayms میلی ثانیه مقدار حداکثر دامنه شکل موج برابر مقدار فرکانسه (freqency )و delayms میلی ثانیه مقداربرابر 0 هست بنابراین در این مدل کد نویسی Duty cycle موج مربعی ما 50 درصده.
3. بعد از کانفیگ پین بازر ، 3 بار تابع بیپ صدا زده میشه و هر بار دامنه (فرکانس صدا ) برابر 20 و زمان توقف بین بیپ ها 50 میلی ثانیه در نظر گرفته میشه. و در آخر هم یه دستور delay گذاشته شده که نشون بده تابع ستاپ تموم میشه.
4.در اینجا تابع بیپ با فرکانس 80 و زمان توقف 5 میلی ثانیه صدا زده شده چون تابع LOOP هستیم این خط تا بینهایت ادامه پیدا می کنه.
با تغییر عدد های فرکانس (که میشه آرگومان اول ورودی تابع بیپ ) از بازه 0 تا 255 می تونید فرکانس های بیپ مختلف رو بوجود بیارید.
با تغییر عدد زمان توقف (که میشه آرگومان دوم ورودی تابع بیپ ) فاصله بین بیپ ها رو تنظیم می کنید.
این کد صرفا یه دمو بود. شما بر حسب این که چه زمانی می خواید آلارم فعال بشه و با چه فرکانس و زمان توقفی ، از تابع beep نوشته شده استفاده می کنید.
پایان جلسه.