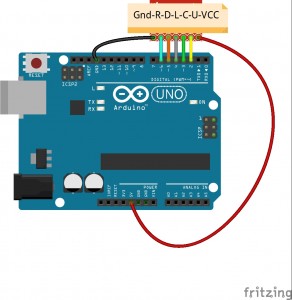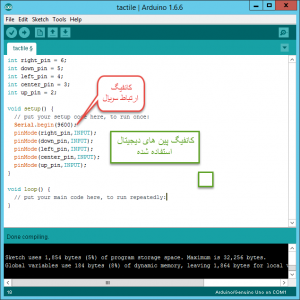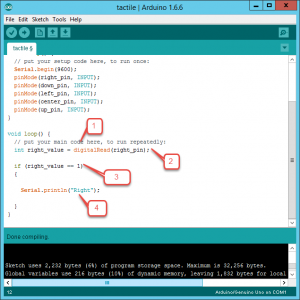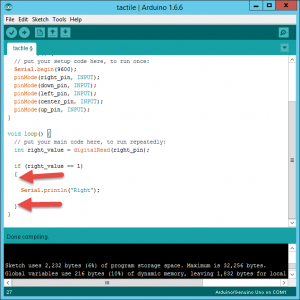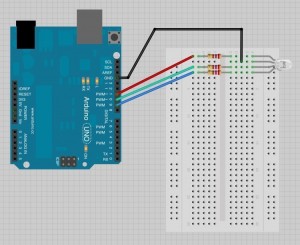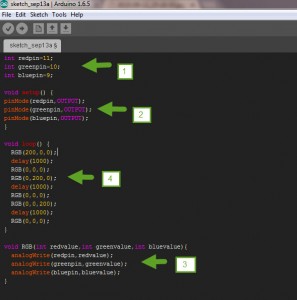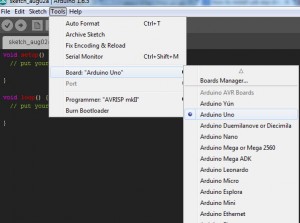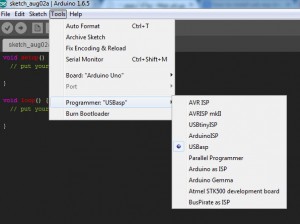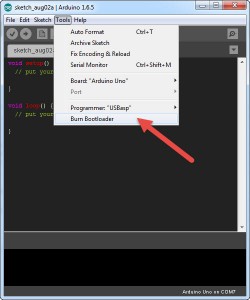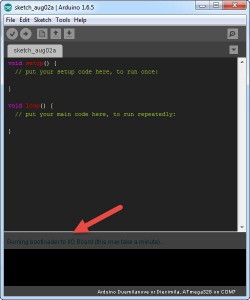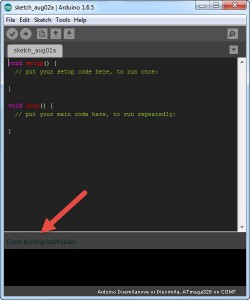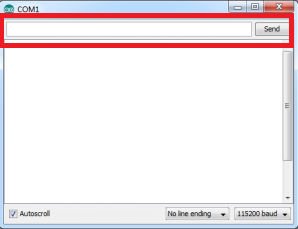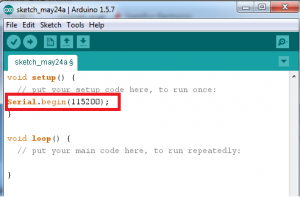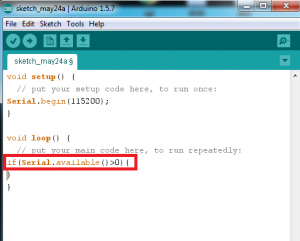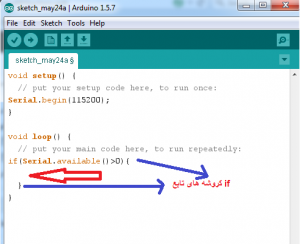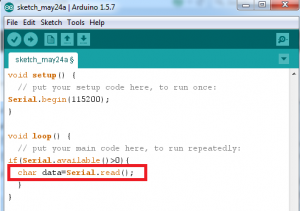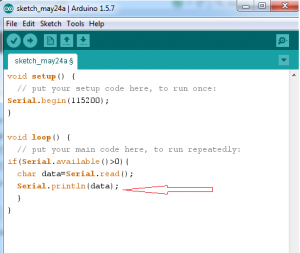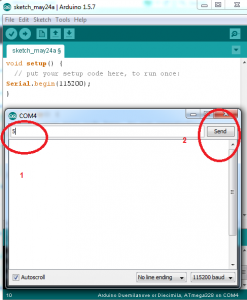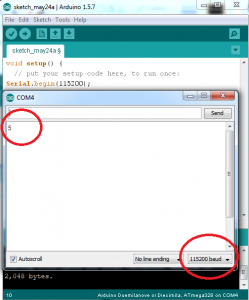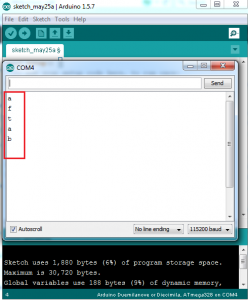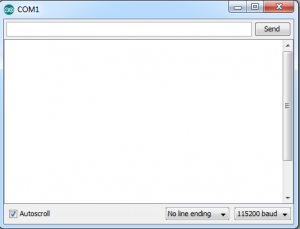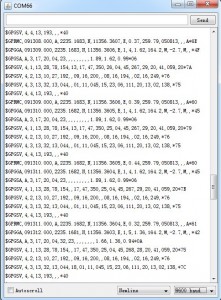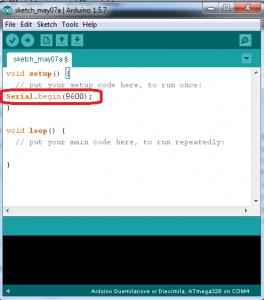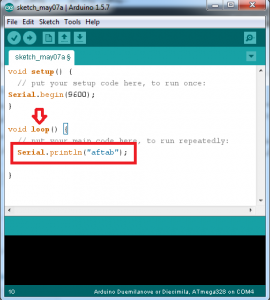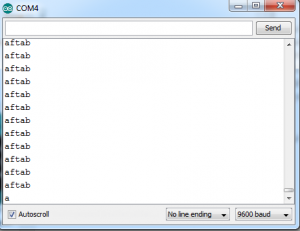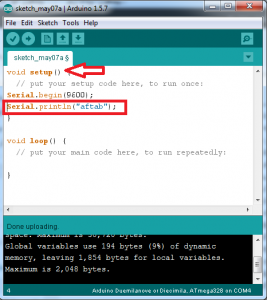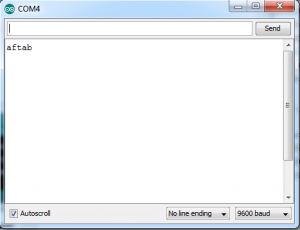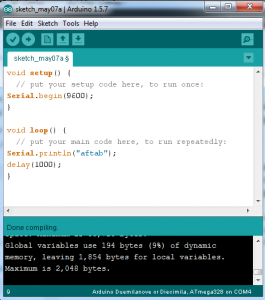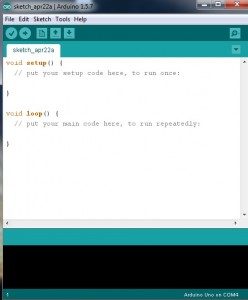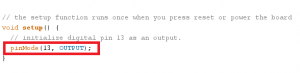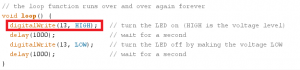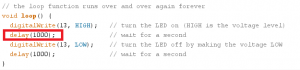سلام
تو این جلسه قصد دارم بهتون یاد بدم چجوری با استفاده از آردوینو نمودار رسم کنید. چیزی که شاید خیلی از جاها به دردتون بخوره . ورژنای قدیمی نرم افزار آردوینو این امکان رو نداشت که بتونیم باهاش پلات کنیم (نمودار رسم کنیم ) ولی خب تو ورژنای جدید (از 1.6.6 به بالا) شکر خدا عقلشون کار کرده و این آیتم رو گذاشتن. یعنی ما تنها با استفاده از نرم افزار آردوینو و بدون نیاز به نصب هیچ نرم افزاری می تونیم نمودار تغییرات رو ببینیم.
یه توضیح کلی: اول بزارید ببینیم این امکانی که داریم ازش حرف می زنیم کجای نرم افزاره . از منوی Tools وارد Serial plotter میشیم:
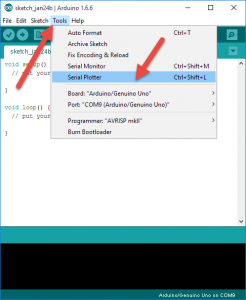
همونطور که می بیند اسم این آیتم سریال پلاتر هست و ما هم از این به بعد به این آیتم پلاتر میگیم. یه نمای کلی هم بخواید ازشکل رسم نمودارش ببینید این شکلیه:
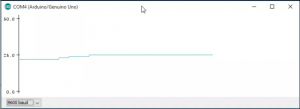
همونطور که از اسم این آیتم معلومه سریال پلاتر هست یعنی مبنای کاری اون ارتباط سریال میشه. در نتیجه اون متغیری که نمودارش رو میخوایم رسم کنیم باید از طریق ارتباط سریال به کامپیوتر بفرستیم تا نرم افزار بتونه رسمش کنه. محور عمودی دیاگرام ما همون داده ای هست که برای پلات کردن فرستادیم. محور افقی برعکس اون چیزی که تصور می کنید زمان نیست. بلکه یه واحد خاصه . توی این محور 1 واحد یعنی یک داده سریال دریافت شده. یعنی به ازای هر داده سریالی که دریافت میشه یک واحد روی محور افقی میریم جلو. حالا تو ادامه بحث دقیق تر درکش می کنید.
ما هم نمودار دیجیتال رو رسم می کنیم هم نمودار آنالوگ رو.
اول سوئیچ مدار و کد جلسه سیزدهم رو آماده کنید. مدار آخر رو ببندید که با دیبانس نوشتیم. همچین کدی داشتیم اگه یادتون باشه (البته من برای این که کد کوتاه بشه خط های کامنت ها رو پاک کردم)
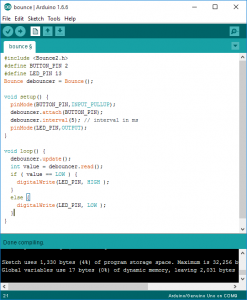
ما تو این کد برای این که ارتباط سریال داشته باشیم لازمه یه تغییراتی رو توی کد نویسیمون اعمال کنیم.
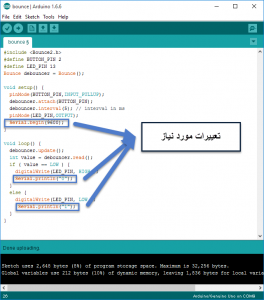
چون لازم داشتیم ارتباط سریال استفاده کنیم خب تو تابع setup کانفیگش کردیم. اگه یادتون باشه گفتیم اساس کار سریال پلاتر ارتباط سریال هست که خدارو شکر تو آردوینو ایجاد ارتباط سریال بین آردوینو و کامپیوتر فقط با یک خط کد انجام میشه یعنی دستور Serial.print. هر آرگومانی که توی این دستور نوشته بشه عینا به صورت سریال (از طریق همون کابل USB که بین آردوینو و کامپیوتر هست ) به کامپیوتر شما ارسال میشه. بنابراین توی این کد هر جا منطق پین دیجیتال شماره 2 صفره ما هم 0 رو سریال پرینت می کنیم هر جا منطق پین یکه ما هم 1 رو سریال پرینت می کنیم.
خب کد رو آپلود کنید و از همون مسیری که گفتم سریال پلاتر رو باز کنید.
با همچین صفحه ای مواجه میشید که به محض فشار دادن کلید به تغییر تو نمودار به وجود میاد.
دقت کنید در فیلم جاهایی که یهو یه تغییر دامنه داریم لحظاتی هست که کلید رو فشار دادیم.
این مدل دیجیتالش حالا مدل آنالوگ.
جلسه چهاردهم رو یادتونه ؟ همون مدار و همون کد رو عینا بیارید.
اگه یادتون باشه تو اون جلسه داده های پتانسیومتر رو روی کنسول سریال می دیدیم پس هیچ احتیاجی به تغییر کد نخواهیم داشت. همون کد رو آپلود کنید و سریال پلاتر رو باز کنید.
همونطور که می بینید دقیقا داره متناسب با تغییر ولوم پتانسیومتر (که دست من بود و شما نمی دیدید) نمودار تغییر می کنه.
اما این سریال پلاتر عزیز ما یه مشکل داره و اونم اینه که همزمان که سریال پلاتر بازه کنسول سریال قبلی رو نمیشه باز کرد . در عین واحد فقط یکیش می تونه کار کنه که امیدواریم یه راه حلی واسه این مشکل بعدا پیدا کنن.
پایان جلسه