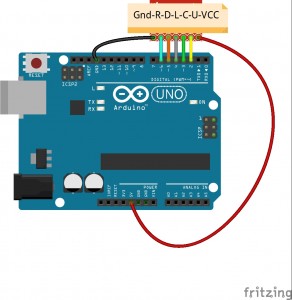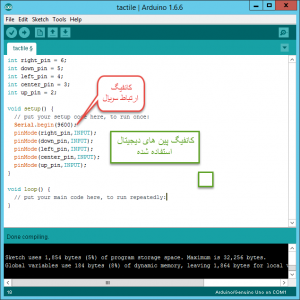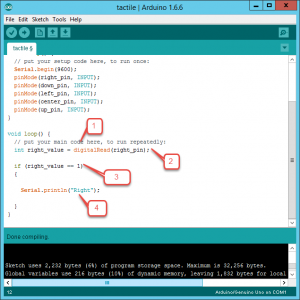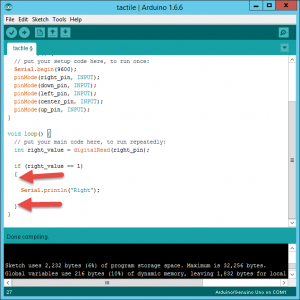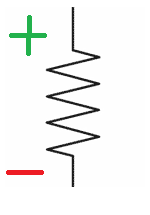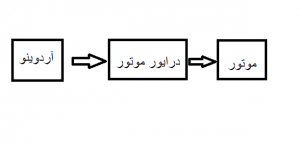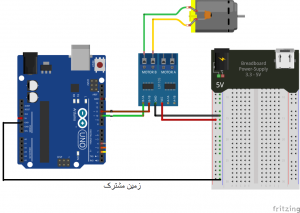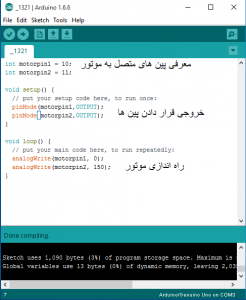به نام خدا
در این جلسه اضافه کردن کتابخونه به آردوینو رو آموزش میدم.
اول داستان: اصن کتابخونه چیه؟ یه بنده خدایی رو تصور کنید که واسه پروژش 700 خط کد نوشته. نحوه کد نویسیش هم طوری بوده که توی این 700 خط کدش 20 تا تابع (یا به قول برنامه نویسا “متد”) تعریف کرده. حالا این آدم می تونه کدش رو همینطوری ول کنه و بره (700 خط) یا این که می تونه تمام تابع هایی رو که نوشته یه جا جمع کنه و به مجوعشون یه اسم بده. تو این مثال ما یعنی بیاد 20 تا تابعی رو که نوشته توی یه مجموعه به نام مثلا mysensors قرار بده.
حالا این مجموعه ای که داریم ازش حرف می زنیم و اسمش رو گذاشتیم mysensors همون کتابخونس! دقیقا همونطوری که یه کتابخونه از کلی کتاب تشکیل میشه یه کتابخونه آردوینو هم از خطوط کد نویسی تشکیل میشه.
بنابراین تا این جا 20 تا تابعمون رو گذاشتیم توی کتابخونه mysensors . وقتی می خوایم تو اسکچ (همون نرم افزار آردوینو) از تابع ها یی که الان تو کتابخونه گذاشتیم استفاده کنیم، فقط و فقط کافیه اون کتابخونه رو به کتابخونه های آردوینو اضافه کنیم(بحث اصلی آموزش این جلسه)، بعد اسم کتابخونه روتو هدر برنامه بنویسیم (موضوع آموزش جلسه بعد) و از تمام 20 تا تابعمون استفاده کنیم. یه عده ممکنه هنوز متوجه نشده باشن.
فرض کنید یه تابع نوشتیم مثل زیر:

این تابع اسمش showSms هست و 6 خط شده. ما این تابع رو توی کتابخونه mysenors قرار می دیم(کاری نداشته باشید چجوری چون به من و شما ربطی نداره البته فعلا!)
بعد از این که کتابخونه رو درست کردیم و به نرم افزار آردوینو اضافه کردیم هر جا با این تابع کار داشتیم به جای این که کل تابع رو با این شکل استفاده کنیم فقط ()showSms رو صدا می زنیم و بس . بنابراین تعداد خط های کد نویسی توی اسکچ خیلی خیلی خیلی کمتر میشه.
و اما آموزش اصلی: اضافه کردن کتابخونه
اول ماجرا باید بگم بهتون پیشنهاد میکنم آخرین ورژن نرم افزار رو از اینجا دانلود کنید.
سه روش برای اضافه کردن کتابخونه به نرم افزار آردوینو وجود داره که دو روش اول لازم دارن ورژن اسکچ شما بالا باشه.
روش اول: Library Manager
اصل و اساس این روش اینه که کتابخونه مورد نظرمون رو از اینترنت به صورت مستقیم دانلود کنیم.
مثلا یه کتابخونه وجود داره به نام Bounce2. مطابق عکس زیر وارد Library Manager بشید:
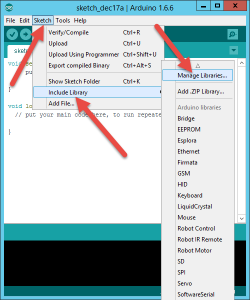
در قسمت مورد نظر تو عکس زیر کلمه Bounce2 رو تایپ کنید، کتابخانه پیدا شده رو انتخاب کنید و کلید install رو بزنید:
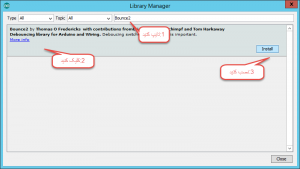
بعد از تموم شدن دانلود مطابق عکس زیر می تونید چک کنید که کتابخونه به درستی اضافه شده یا نه!
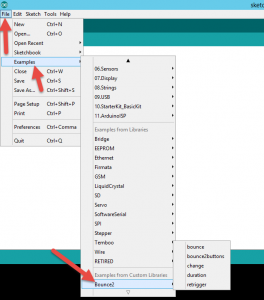
روش دوم:اضافه کردن فایل zip
همونطور که از اسم این روش پیداست برای اضافه کردن کتابخونه به فایل زیپ اون نیاز داریم. مثلا این فایل زیپ رو دانلود کنید.(همون کتابخونه قبلی هست)
خب حالا مطابق عکس زیر به add .zip library برید.
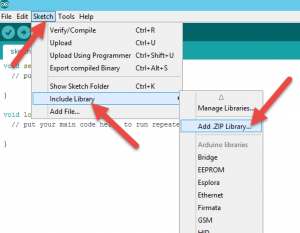
در صفحه باز شده هر جا فایل زیپ دانلود شدتون رو گذاشتید برید و فایل زیپ رو انتخاب کنید:
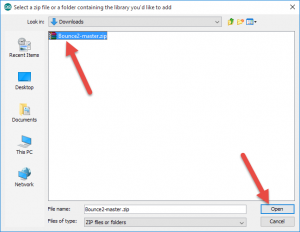
روش تست برای این که ببینید کتابخونه اضافه شد یا نه دقیقا مثل قبله.
روش آخر:کپی کردن در دایرکتوری کتابخانه ها
این روش یه روش کلیه و اصلا مهم نیست ورژن نرم افزار آردوینویی که استفاده می کنید جدیده یا قدیمی.
اول فایل زیپی رو که قبلا دانلود کردید اکسترکت کنید. بعد اونو کات کنید .
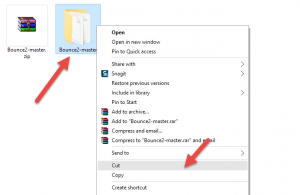
برید اونجایی که نرم افزار آردوینو رو نصب کردید. وارد فولدر Arduino بشید بعد از اون وارد فولدر libraries بشید و فولدری که کات کرده بودید رو paste کنید همونجا.


کار اینجا تمام نیست. الان اسم فولدر ما Bounce2-master هست دیگه درسته؟ این اسم باید تغییر کنه حالا چجوری؟
اگه نرم افزارتون بازه ببندیدش و دوباره باز کنید(این کار حتما لازمه چون نرم افزار باید یه دور ریست بشه تا کتابخونه بهش اضافه بشه. روش های قبلی به این کار احتیاجی نداشتن)
خب حالا مطابق عکس زیر یه مثال از این کتابخونه رو بیارید:
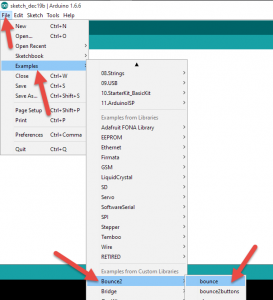
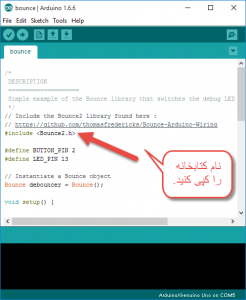
همونطوری که توعکس نوشتم اسم کتابخونه رو یعنی Bounce2 (بدون h.) بردارید و به جای اسم فولدر کتابخونه یعنیpaste , Bounce2-master کنید. بنابراین در پایان کار باید اسم کتابخونه و اسم فولدر کتابخونه دقیقا یکی باشه. برای تست موفقیت در تغییر اسم بعد از این که این کار رو انجام دادید کد رو یک بار کامپایل کنید اگر ارور داد یعنی یه جای این روند رو اشتباه کردید.
و این هم اتمام جلسه اگر سوالی داشتید در فروم حی و حاضرم تشریف بیارید.